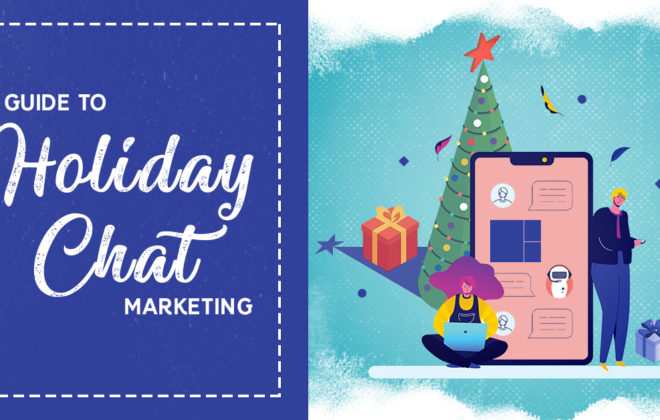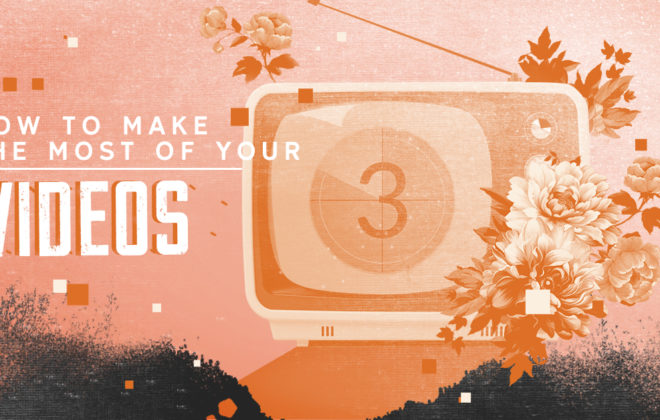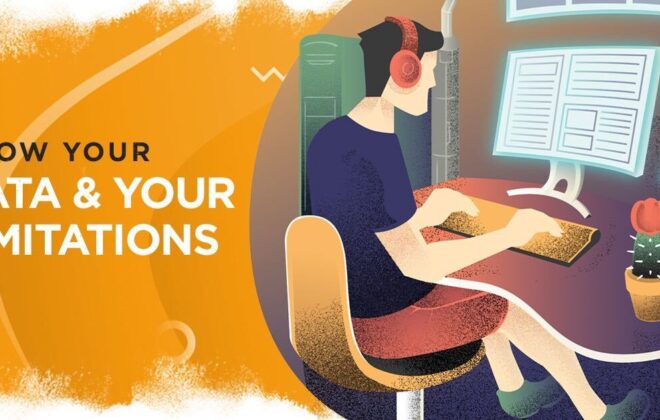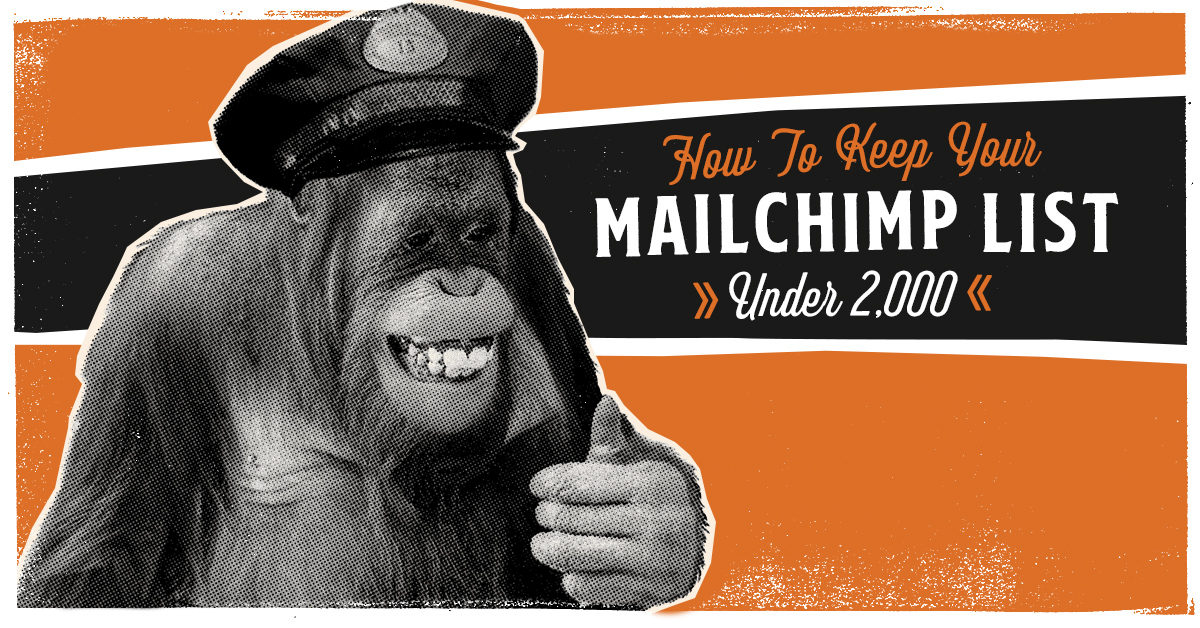
How Manage Your Mailchimp Contacts to Stay on the Free Pricing Plan
MailChimp is an amazing way to generate revenue for your business, but what happens when it stops being free? Mailchimp’s Free plan only lets you have 500 contacts (or 2,000 contacts for legacy accounts; more on that below). Once you hit these marks, you need to start a monthly subscription.
But before you start forking out some extra cash to keep your email campaigns going, read our guide for how to manage your Mailchimp contacts to stay on their free pricing plan.
How did Mailchimp’s Free Pricing Plans Change?
It is first important to understand what recently changed with Mailchimp’s pricing structure. Beginning on March 10, 2023, Mailchimp announced changes to their entire pricing model, including their free plans. Here is a the direct quote from the email Mailchimp sent to their userbase regarding their free pricing plans changes:
“We’re writing to let you know that we will be making some changes to our Free Marketing plan. On March 10, 2023, there will be new limits on the number of contacts you can have in your account and how many emails you can send each day and month…
What’s changing
- Contact limit – up to 500 contacts
- Monthly send limit – Up to 1,000 email sends
- Daily send limit – Up to 500 email sends”
In other words, in order to remain on Mailchimp’s free plan for new accounts, your contact list must remain under 500 and you are limited to 1,000 sends per month.
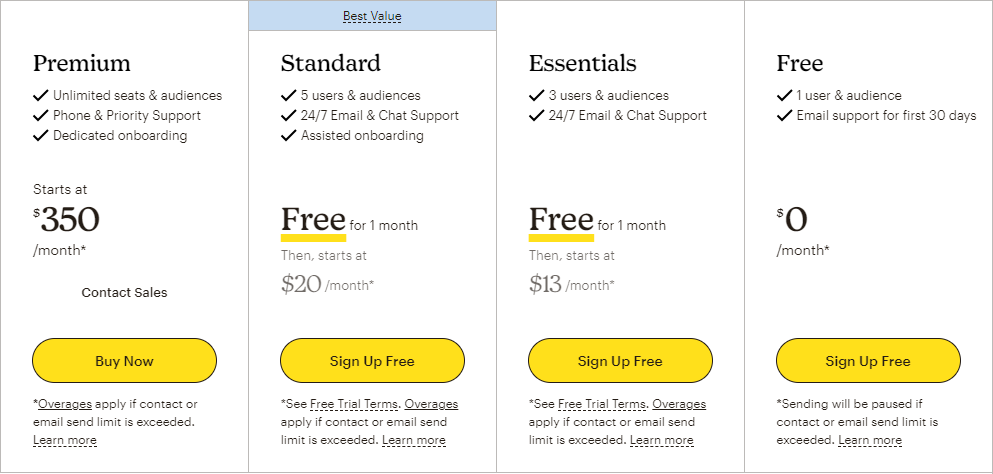
Note: A “contact” is a bit of an updated vernacular from a “subscriber”. A “contact” is counted as any person whose information you have stored in Mailchimp, regardless of whether or not they are subscribed to receive your emails. A “send” is any email sent to a subscriber. So, if you send an email newsletter to 100 subscribers, that counts as 100 sends.
How Did Mailchimp’s Pricing Changes Affect Existing Legacy Accounts?
Mailchimp did legacy accounts somewhat of a favor by allowing for higher contact limits. Depending on when your Mailchimp account was created, there are different contact and send limits.
Here is a handy chart breaking down all the changes.

As you can see form the chart above, if you’ve had your free Mailchimp account since May 2019 or earlier, there’s good news as you should still have a limit of 2,000 contacts. But if your account was created after that, the limit is now 500 contacts in order to remain on the free plan.
How to Keep your Mailchimp Contact List Under 500 (or 2,000)?
Regardless of when your account was created, the same question remains: how do you effectively trim and manage your contact list in order to remain on the free plan?
There are a number of effective strategies to manage this. Here are our 5 favorites:
#1 – Understand what Mailchimp Segments Are
One of the most basic things to understand about Mailchimp is how its segments work. In Mailchimp, a segment is a filter set that groups contacts based on shared data. Segments can filter contacts based on a variety of criteria, including:
- Audience field data
- Group preferences
- E-commerce activity
- Signup page
- Gender
- Purchase activity
- Date added
- Location
- Marketing interaction
There are many different potential use cases for Mailchimp segments, including:
- View contacts
- Send emails, text messages, or ads based on shared criteria
- Define customer personas
- Create content to convert customers into paying customers
- Send different segments different promotions
- Analyze the performance of marketing efforts
Each segment can include up to five conditions. For example, a subscriber can be added to a segment called “Signed up in the last 14 days” and automatically removed after 15 days.
Four our purposes, we can utilize segments to manage and delete specific groups of users in order to keep our contact list down and thus, stay within the range of the free plans.
#2 – Delete Inactive Subscribers
Chances are there are quite a few people who never open the emails from you. These people are making you go over the limit of 500 (or 2,000) contacts without giving you any revenue. You can save money and lower the number of subscribers by removing inactive users from your list. Removing contacts is easy. Here’s how:
- Go to the list you’re concerned about.
- Choose “Create a Segment.”
- Click “Contacts match” and then select “all” in the drop-menu.
- Filter the subscribers by selecting “Campaign Activity,” “did not open,” and “Aggregate Campaigns.”
- Create a new filter by clicking “Add” and selecting “Campaign Activity,” “was sent,” and “Aggregate Campaigns.”
- Select “Preview Segment.”
- Select the box next to all the subscribers you want to delete. You may need to utilize the bulk unsubscribe strategy.
- Select “Actions” and choose “Unsubscribe” in the drop-down menu.
- Click “Confirm.”
This is just one way to keep your list full of people who are engaged.
#3 – Remove Contacts and Subscribers With Low Ratings
Another strategy for keeping your MailChimp plan free is deleting inactive contacts who have low ratings:
- Go to the list you’re concerned about.
- Choose “Create a Segment.”
- Click “Contacts match” and then select “any” in the drop-menu.
- Filter the contacts by selecting “Contact Rating,” “is less than,” and “2 stars.” This creates a segment of subscribers who have a one-star rating.
- Select the box next to all the subscribers you want to delete. You may need to utilize the bulk unsubscribe tool.
- Select “Preview Segment.”
- Select the box next to all the subscribers you want to delete. You may need to utilize the bulk unsubscribe strategy.
- Select “Actions” and choose “Unsubscribe” in the drop-down menu.
- Click “Confirm”
This will remove all your subscribers who barely engage or don’t engage with your campaigns at all.
#4 – Delete Any Unsubscribed Contacts
Inactive contacts and subscribers with low ratings are one thing, but contacts who have actively unsubscribed from your blog are quite another. It should go without saying how important it is to remove these people from oyur contact list.
In order to do so, you can create a new segment to identify unsubscribed contacts. You can then archive any contacts in this segment.
#5 – Unsubscribe Contacts in Bulk
Rather than selecting each individual email address you want to remove from your lists, you can do this after you create your segment:
- Choose “Export Segment.”
- Select “Export as CSV” to get a spreadsheet file of the email address.
- Before you open the file, choose “Manage contacts” then “Unsubscribe addresses.”
- Open the CSV spreadsheet, select all the email addresses, and copy them.
- Go back to the “Unsubscribe page” on MailChimp.
- Paste the email addresses and choose “Unsubscribe.”
This method is especially useful if you have hundreds of inactive subscribers or contacts.
What to Do If Your Mailchimp Contact List Is Still Over 500 or 2,000
If your newsletter is growing and successful, you may still be over 2,000 if you delete your subscribers or quickly get back to this problem. First, you should be excited that you have so many people who want to stay connected to your campaigns! If you’re experiencing this issue, you can choose to upgrade your MailChimp account and work to offset the monthly fees. By monetizing these subscribers with effective email marketing, you can easily make back the $25 or $30 you’ll pay for an upgraded account.
Increase Your Engagement
Managing your email list can get frustrating. If you’re having trouble keeping your subscribers active or making enough sales to cover the costs of a MailChimp upgrade, you need a marketing partner. Clicks and Clients provides advice and marketing strategies that will make your email campaigns be more lucrative than ever. Learn how we can take your mailing list to the next level.
Paul Rakovich
Browse All PostsTell Us Your Goals
Recent Posts
- Google PMax: Get the Most Out of Your Ad Campaigns While Combating Fraud
- Lead Ads Don’t Have to Suck: How to Leverage Them Correctly
- Why More Expensive PPC Ads are Almost Always Worth It
- Unlock the Secrets of Organic CPA: The Ultimate Guide to Cost Per Acquisition
- Secrets We’ve Learned from Years Working with Paid Account Reps at Meta, TikTok, LinkedIn and Google